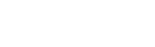Sunday, 10 January 2016
CÁCH THIẾT KẾ WEBSITE CHUYÊN NGHIỆP - PHẦN I

HƯỚNG DẪN PHẦN LÝ THUYẾT
Bài 1
TỔNG QUAN VỀ PHOTOSHOP CS
Tóm tắt
Lý thuyết 1 tiết - Thực hành 1 tiết
Mục tiêu Các mục chính Bài tập
Trình bày các kiến thực cơ bản về xử lý ảnh cho Web và việc tối ưu hóa hình ảnh cho Web. Học viên được cung cấp các kiến thức về...